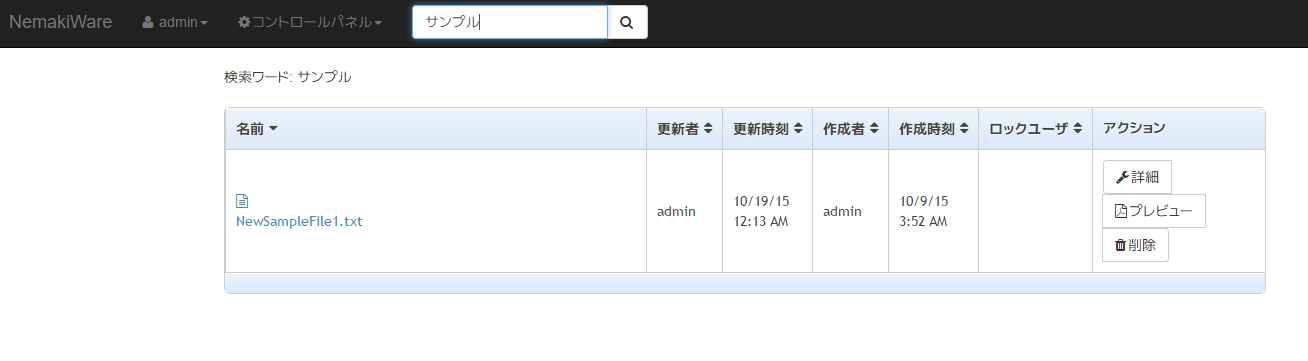-
Notifications
You must be signed in to change notification settings - Fork 23
ユーザマニュアル_ 基本操作
ユーザは作成権限のあるフォルダ内では自由にフォルダを作成できます(権限については後述します)。 ただし、ルートフォルダ直下のみ特殊な動きをします。ここには Administrator 権限を持つユーザのみがフォルダを作成でき、作成されたフォルダはその Administrator 権限ユーザのみがアクセス権をもつフォルダになります。
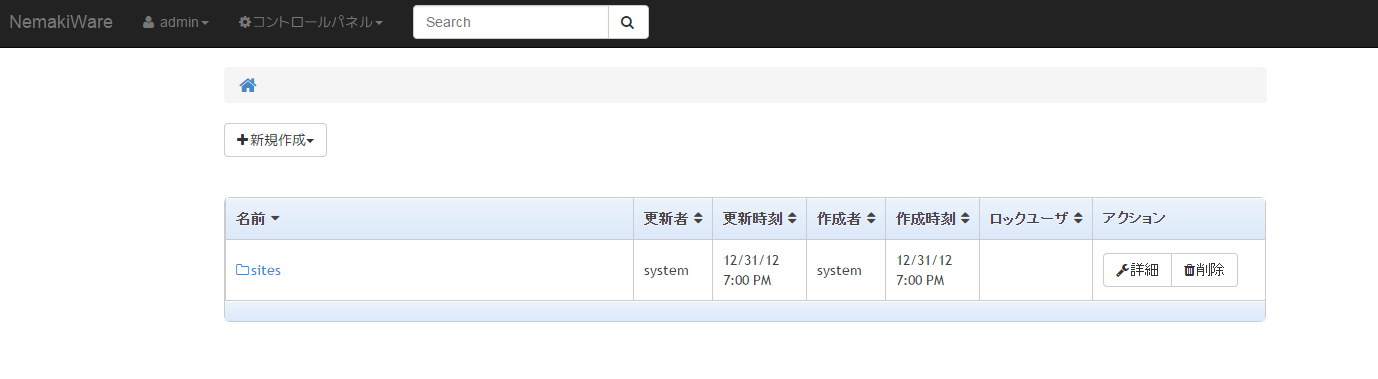
フォルダは作成ボタンからフォルダを選択します。
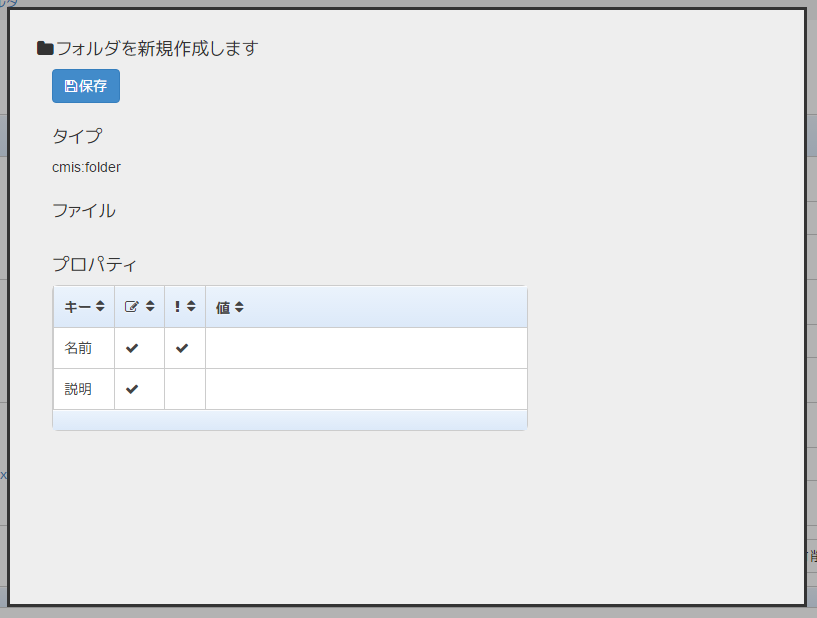
ファイルの追加は「新規作成」か、ドラッグ&ドロップでファイルをファイルリスト領域に入れることで可能です。
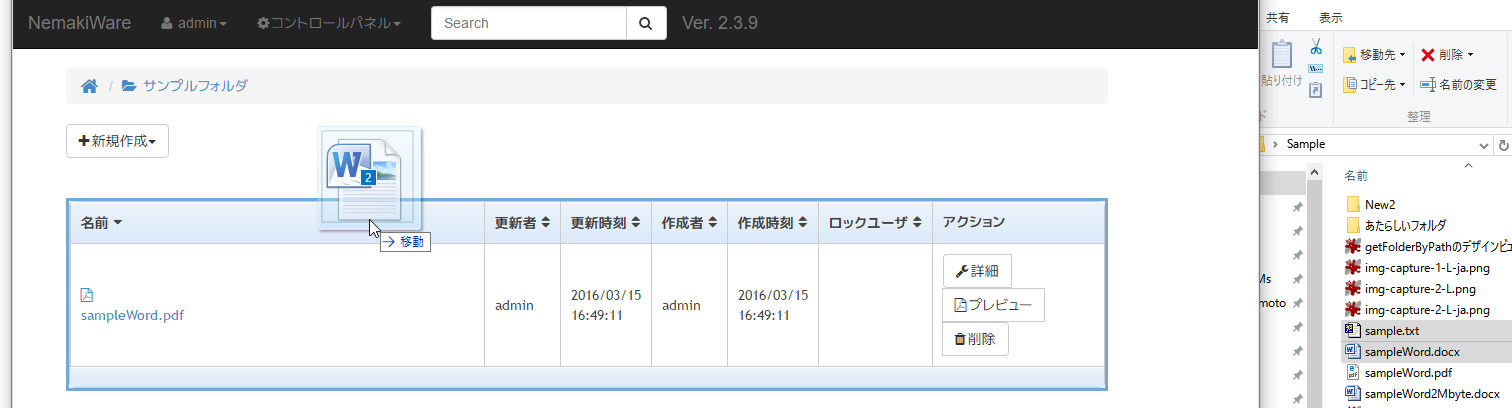
ファイル名をクリックするとダウンロードされます。 「詳細」ボタンを押すと、ファイルに関する操作や情報の閲覧ウィンドウが開きます。
同名ファイルが存在した場合、ファイルをどうするかのウィンドウが表示されます。ドキュメント管理システムの世界では表示名が異なっても別のファイルとして登録してしまう考えもありますが、ファイルシステムと似たような動作にしています(この動作は開発者がシステムファイルを変更することで変更できます)
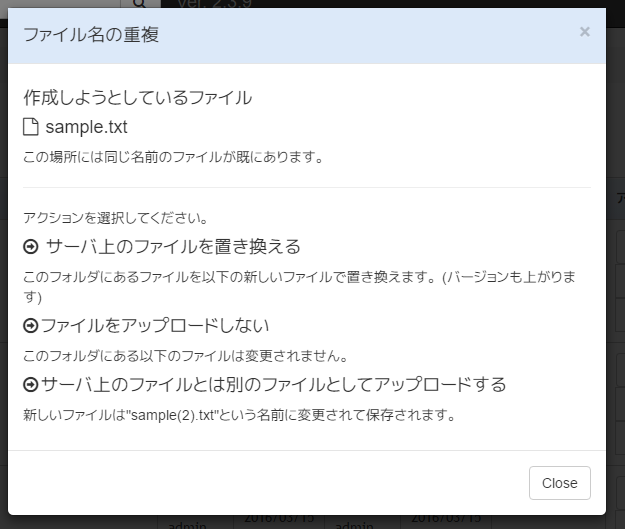
ファイルにメタデータと言われる属性データを保持できます。
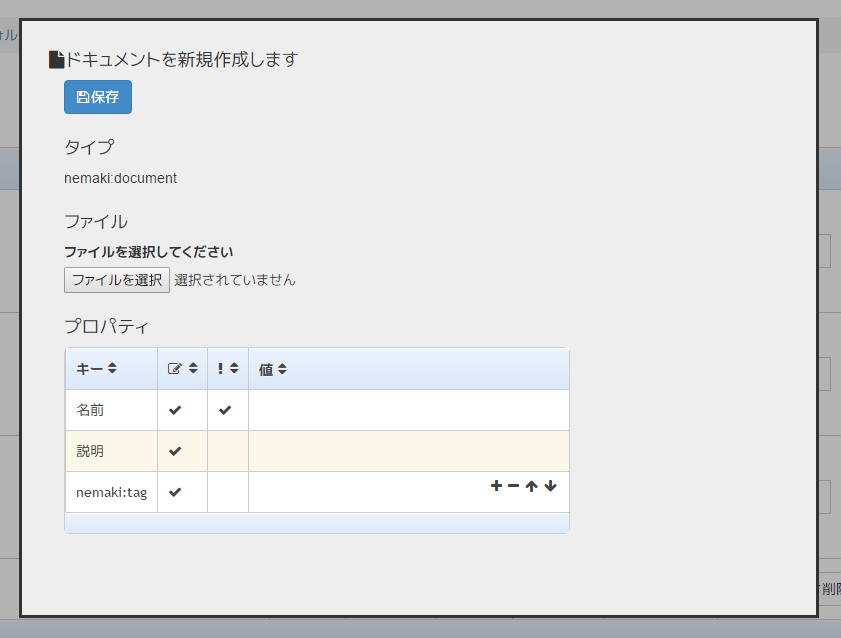
標準ではサンプルとしてnemaki:documentという文書タイプが入っています。新規作成時にこのタイプを選んでファイルを登録すると、ファイルにタグと呼ばれる、検索キーワードなどが設定出来る文書が作成できます。属性のセットを文書タイプという形式で登録することで、さまざまな属性のセットを持つドキュメントを定義できます。
ファイル名の隣にある☆マークをクリックするとファイルをお気に入りに登録することが出来ます。
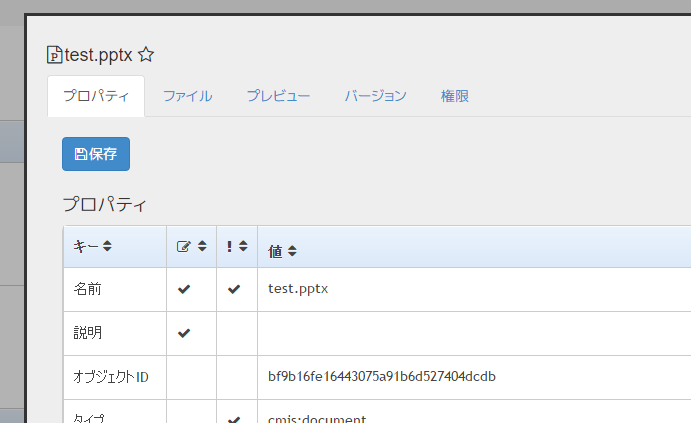 お気に入りに登録されたファイルは、メニューのお気に入りから一覧で見ることができます。
お気に入りに登録されたファイルは、メニューのお気に入りから一覧で見ることができます。
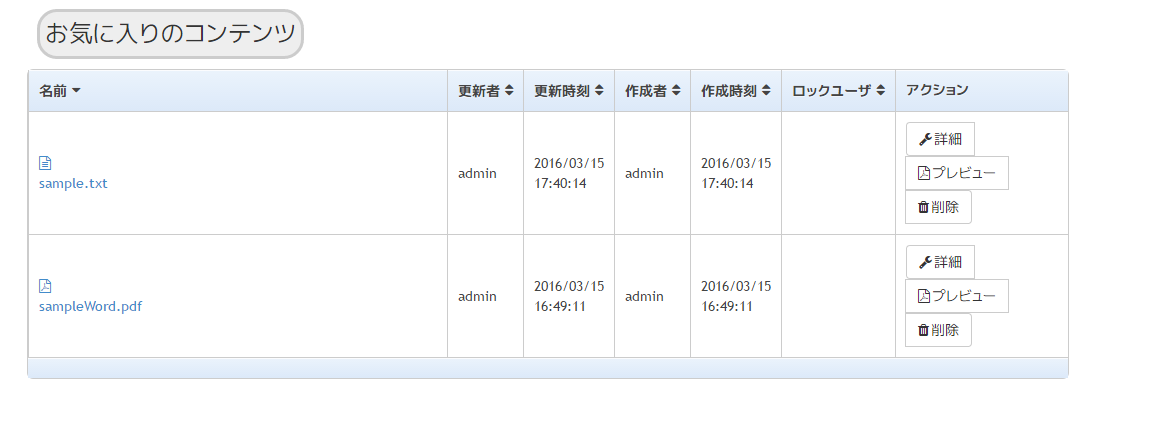
あるファイルを他のユーザから編集できなくする(編集ロックを取得する)操作をチェックアウト、編集ロックを解放する操作をチェックイン、と呼びます。ファイルの詳細から、ファイルタブを表示することでチェックインチェックアウトの操作ができます。
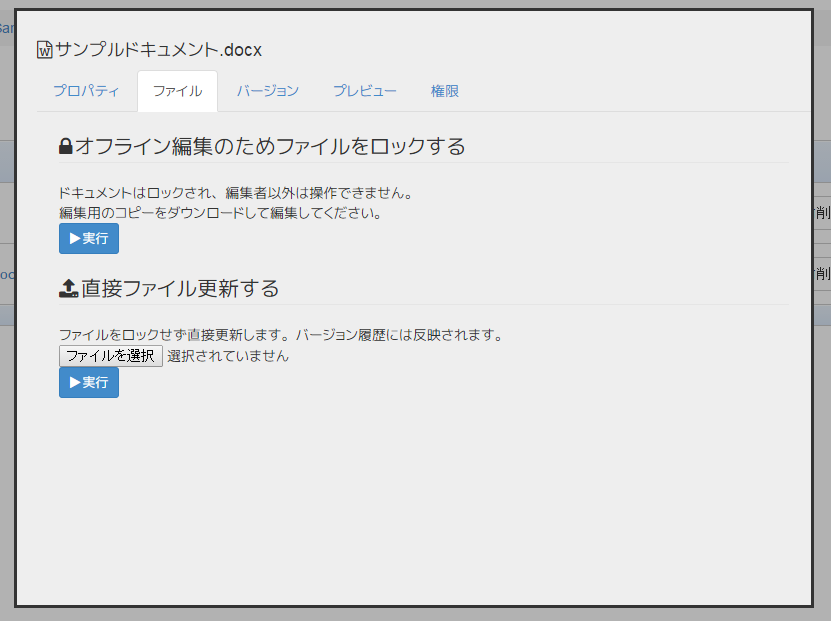
##プレビュー
システム管理者によりプレビュー生成の設定がされている場合、プレビューを見ることができます(インストールしただけでは設定されません)
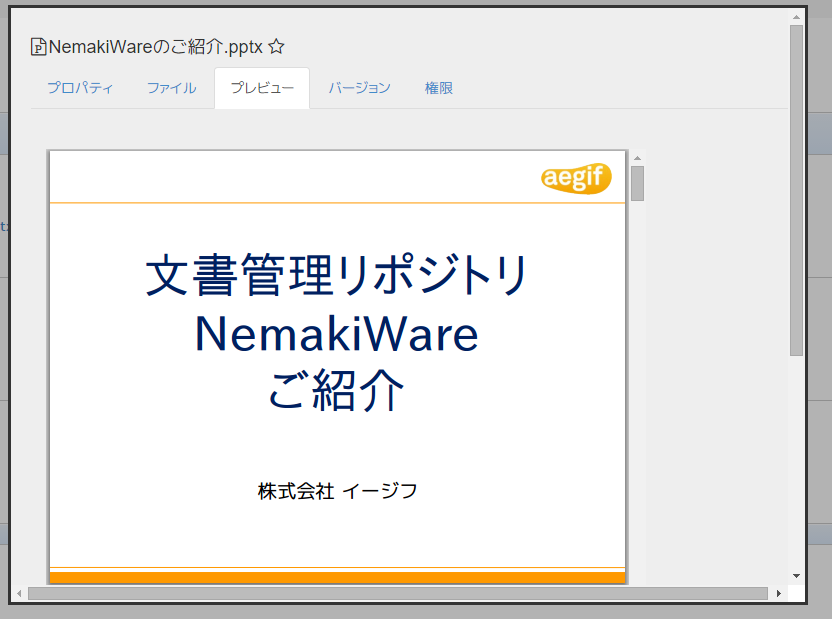
ファイルはすべて履歴管理されます。バージョンは1.0、2.0、3.0と、1ずつ増加します(コアエンジン上はラベルは自由に名称を付けることが出来ますが、Web画面上でファイルを更新した場合は、1ずつ増加する数値でラベル名が付けられます)
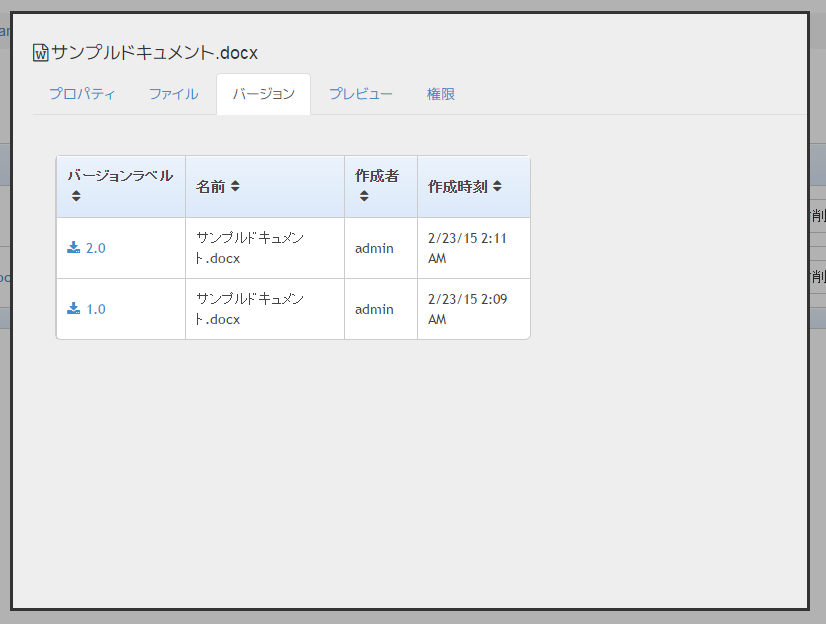
バージョンラベルをクリックするとそのバージョンのファイルをダウンロードできます。昔のバージョンに戻したい場合は、ダウンロードしたファイルを最新バージョンとして再度追加することで可能です。
ファイルやフォルダには読み取り・書き込み権限を付けることが出来ます。読み取りのみの権限を持つユーザは、ファイルをダウンロードすることは出来ますが、上書きすることは出来ません。両方の権限のないファイルやフォルダは存在自体が見えなくなり、アクセスできません。
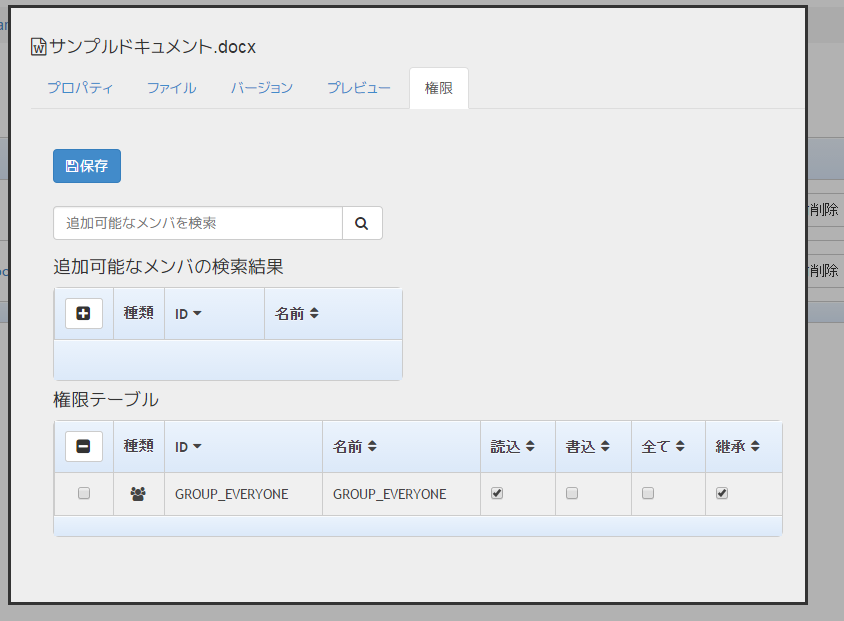
検索ボックスにキーワードを入れることでファイルを検索することが出来ます。全文検索エンジンが使われているため、オフィス文書・PDF・プレーンテキストのファイルについては、ファイルの中身まで検索対象となります。