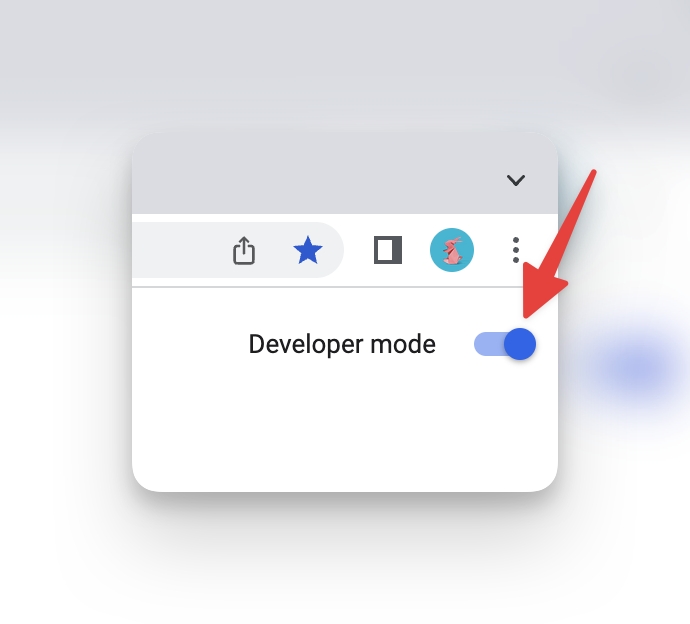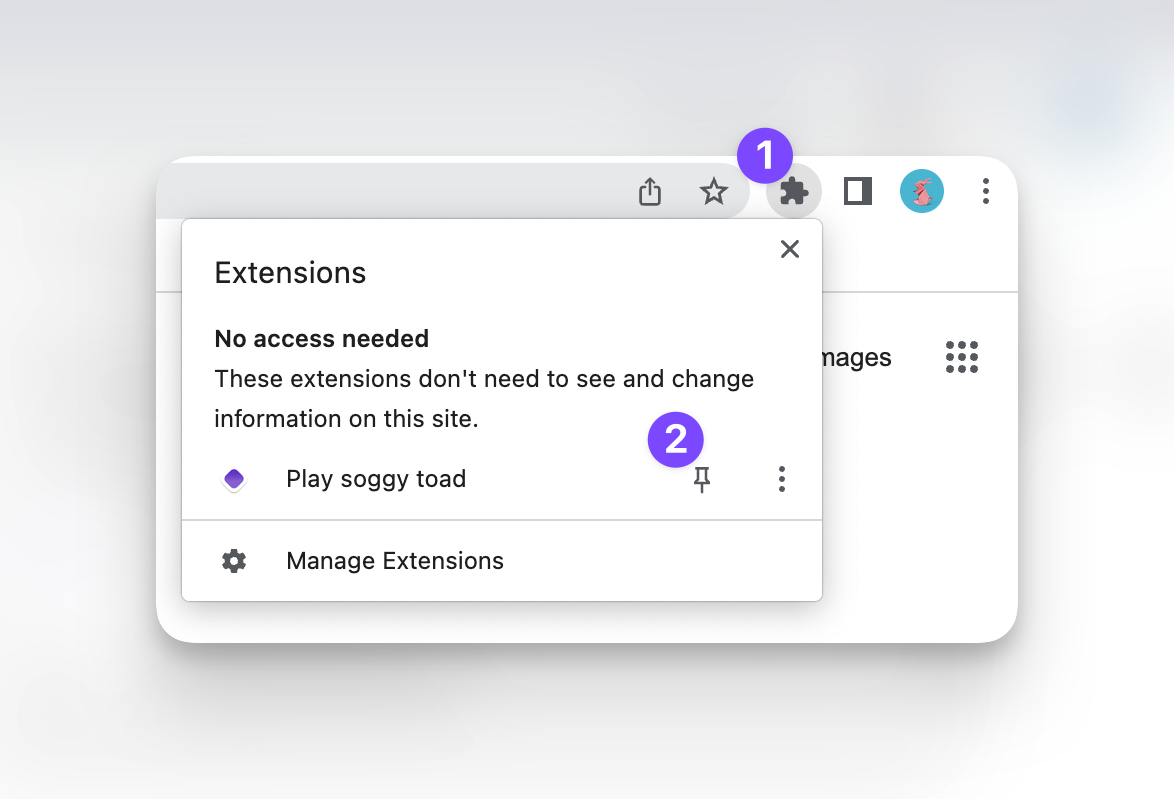The Statsig Experimentation Chrome Extension is a powerful tool designed for managing and testing Statsig Experiments directly within your Chromium browser. With a user-friendly interface, it provides a seamless way to search, view, and handle your experiments without leaving your browser environment.
- Install the Statsig Experimentation Chrome Extension directly from the Chrome Web Store.
- Clone this repository to your local machine.
- Install the dependencies using
pnpm install. - Build the extension with
pnpm build. - In your Chrome browser, navigate to chrome://extensions/, enable Developer Mode, and click on **Load unpacked **.
- Upload the chrome-mv3-prod folder generated in the build step.
- Enjoy! 🙂🧪
To use this extension, you'll need a Statsig Console API Key, which you can create in the Statsig console under Console API Keys.
To run the development server, execute the following command:
pnpm dev
# or
npm run devOpen your browser and load the appropriate development build. For instance, if you're developing for the Chrome browser
using manifest v3, use: build/chrome-mv3-dev.
For detailed guidance, refer to our Documentation.
Run the following command to create a production bundle for your extension:
pnpm build
# or
npm run buildThis will generate a production-ready bundle that can be zipped and published to the stores.
While we plan to automate this process in the future, follow these steps to load your extension in Chrome:
-
Click on Load Unpacked and navigate to your extension's
build/chrome-mv3-dev(orbuild/chrome-mv3-prod) directory. -
To view your popup, click on the puzzle piece icon on the Chrome toolbar, and select your extension.
Pro-tip: Pin your extension to the Chrome toolbar for easy access by clicking the pin button.