-
Notifications
You must be signed in to change notification settings - Fork 8
Cassandre 1 FAQ
Les questions qui figurent sur cette page concernent la première version de Cassandre (1.0), qui n'est plus en production. La deuxième version de Cassandre n'est également plus en production. Leur page de documentation sont conservées à des fins historiques.
Pour une documentation de la version actuellement en production, rendez-vous sur la documentation de Cassandre 3.0.
Depuis la sortie de Cassandre, la préparation des textes a été considérablement simplifiée :
- Chaque source est un texte séparé. Autrement dit, par exemple, dans le cas d'un corpus d'entretiens, chaque transcription d'entretien constitue une source séparée.
- Cassandre considère que la première phrase d'un texte est son titre. Il est donc conseillé de faire suivre la première ligne de chaque fichier d'un point et d'un retour à la ligne (voir l'exemple ci-dessous).
Cette ligne sera le titre. Le texte continue ensuite en enchaînant les phrases et les paragraphes de manière libre. Seul le cas des transcriptions d'échanges verbaux méritent un formatage particulier. (voir ci-dessous)
- Dans le cas de transcription de l'oral (conversation, déclaration publique, discours politique, entretien,...), l'ensemble des dires est consigné. La transcription - intégrale - ne recourt à aucune abréviation.
- Les points de suspension (...) ne sont pas utilisés pour les hésitations mais uniquement, comme ponctuation (forte) de fin de phrase (les phrases interrompues, par exemple).
- La transcription ne recourt jamais aux deux points (:), qui sont réservés au changement de tour de parole (cf ci-dessous).
- Si la transcription relate les dire de plusieurs locuteurs (entretien, conversation, focus group), le nom du locuteur est rappelé à chaque changement de tour de parole, de la manière suivante :
- La fin de chaque tour de parole est impérativement marqué par une ponctuation forte (.!?) et un passage à la ligne, ce qui permet de structurer le texte en paragraphe.
- Chaque tour de parole est introduit par le nom (ou le pseudonyme) du locuteur, en un seul mot et suivi d'un espace et de deux points (:). Si le nom (ou le pseudonyme) se compose de plusieurs mots, on veillera à les réunir par un caractère de soulignement (_).
Jean Dupont, entretien du 5 décembre. Le_chercheur : Et vous acceptez donc de répondre à mes questions ? Jean_Dupont : Mais bien sûr. Le_chercheur : Mais alors répondez donc ! Jean_Dupont : Je ne fais que cela...
Les textes peuvent être préparés dans le programme de votre choix, qu'il s'agisse d'un éditeur de texte ou d'un traitement de texte. Lors de l'insertion dans Cassandre, toute les mises en forme nécessaires seront opérées par le logiciel sans que l'utilisateur ait à s'en soucier.
Cassandre utilise un encodage de caractère universel et gère donc les caractères de la plupart des langues (anciennes et modernes). Le Umlaut (ö, ä, ü) et l'eszett (ß) - très fréquents en allemand - ne soulèvent aucune difficulté.

- Surfer jusqu'au serveur Cassandre
- Suivez le lien Créer un nouveau corpus
- Choisissez Create a new corpus et confirmez avec Next
- Donnez un nom au corpus à créer Choose
- Le formulaire vous conduit directement à la fenêtre de dépôt de texte, qui vous permet de commencer à alimenter le corpus nouvellement créé.
Vous pouvez commencer à déposer des textes, mais ceux-ci ne seront disponibles qu'une fois l'association opérée.
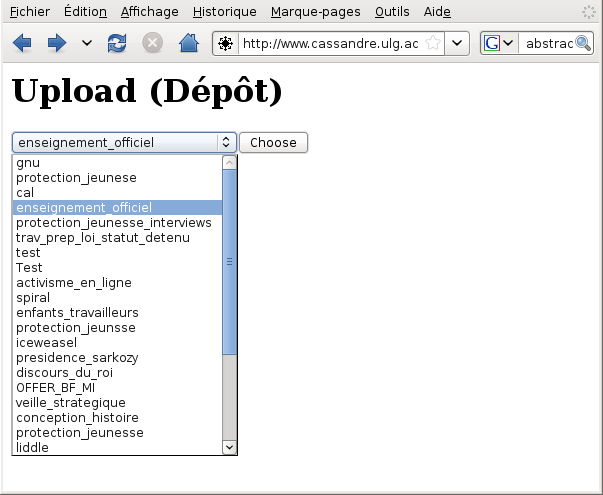

Chaque utilisateur peut créer lui-même un corpus et l'alimenter de nouvelles sources textuelles.
Attention, le dépôt d'un texte est irréversible. Soyez donc prudent avant de déposer un fichier.
Voici les étapes à suivre scrupuleusement :
- Surfer jusqu'au serveur Cassandre
- Suivez le lien Déposer un nouveau texte
- Choisissez Complete an existing corpus et confirmez avec Next
- Choisissez le corpus à alimenter et confirmez avec Choose
- Copiez-collez le texte dans le cadre et confirmez via le bouton du bas de la page.
Patience L'indexation peut prendre plusieurs secondes (cela dépend de la longueur du texte) - Une fois que le processus est terminé, vous êtes conduit sur le texte lui-même tel qu'il est mis en forme par Cassandre.
Le texte déposé est immédiatement disponible sous Cassandre.
L'ensemble de vos textes sont accessibles sur votre compte (à condition que votre cadre d'analyse soit déjà associé à votre corpus).
Pour une lecture plus aisée (avec retour à la ligne en fin de fenêtre), vous pouvez installer le module complémentaire Toggle Word Wrap. Un fois ce module installé, vous activez le retour à la ligne automatique via Affichage/retour à la ligne.
Les informations lexicométriques (segments fréquents, répétés, spécifiques) sont, pour leur part, accessibles dès le lendemain du dépôt.
Pour associer un corpus à un cadre d'analyse, il faut disposer d'un corpus et d'un cadre d'analyse. Si l'un des deux vous fait défaut, commencez par :
Il vous suffit ensuite de vous rendre sur la page d'accueil de Cassandre et de suivre le lien Associate. Vous disposez alors de la liste des associations déjà opérées (avec la possibilité de les supprimer) ainsi que d'un menu déroulant vous permettant d'associer l'un de vos corpus à l'un de vos cadres d'analyse.Pour déposer les textes, nous nous connectons au serveur Cassandre avec un Navigateur (Firefox). Pour manipuler les registres, nous utilisons par contre un autre programme : Porphyry conçu par Aurélien Bénel.
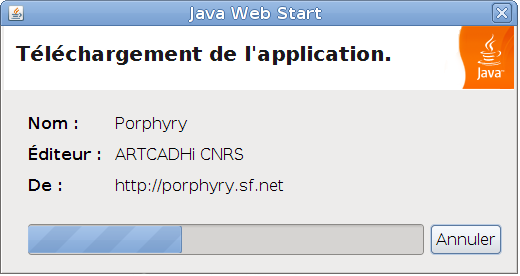
- Vérifiez que Java 6 est installé sur votre ordinateur.
- Ouvrez un navigateur
- Sous Mac OS X : Safari.
- Sous Windows : Firefox.
- Java 6 doit être installé sur votre ordinateur. N'installez pas Java 7. Ne mettez pas à jour Java 6, même si votre ordinateur vous y invite.
- Suivez le lien correspondant au serveur que vous souhaitez utiliser :
- Cassandre à l' Université de Liège
- Porphyry se télécharge (voir Figure), puis son icône apparaît sur le bureau. Aucune autre installation n'est nécessaire.
Pour utiliser Cassandre, vous devez préalablement vous 'enregistrer', c'est à dire
- créer un compte d'utilisateur, puis
- créer (au moins) un cadre d'analyse (aussi appelé point de vue).

Vous ne réalisez la création d'un compte qu'une fois dans votre vie.
- Cliquez sur l'icône de Porphyry sur le bureau (si une telle icône n'existe pas encore, voyez comment la créer). Une fenêtre (intitulée Portfolio) apparaît.
- Empruntez le premier menu (intitulé "Analyste") et choisissez-y de "Créer...". Le système vous demande la confirmation du serveur sur lequel vous souhaitez créer ce compte (cette indication est pré-remplie, il suffit de répondre OK).
- Une boîte apparaît alors vous permettant de choisir l'identifiant de votre compte ainsi que votre nom (voir illustration). L'identifiant est votre identifiant Hypertopic (de la forme prenom.nom).
- La création s'exécute sans erreur, vous ne voyez rien : c'est normal. Porphyry ne se plaint que lorsque quelque chose tourne mal ;-)
- La prochaine chose que vous souhaiterez faire est sans doute de créer un cadre d'analyse.

Vous ne réalisez la création d'un cadre d'analyse qu'une fois par projet de recherche.
- Cliquez sur l'icône de Porphyry sur le bureau (si une telle icône n'existe pas encore, voyez comment la créer). Une fenêtre (intitulée Portfolio) apparaît.
- Dans la fenêtre Portfolio de Porphyry, empruntez le deuxième menu (intitulé "Cadre d'analyse", "Point de vue" ou "Viewpoint" selon votre langue) et choisissez-y de "Créer...". Le système vous demande l'adresse du serveur sur lequel vous souhaitez créer ce cadre d'analyse (cette indication est pré-remplie, il suffit de répondre OK).
- Une boîte apparaît alors vous permettant de choisir quel utilisateur sera associé à ce cadre d'analyse (si vous n'apparaissez pas dans cette liste, veuillez préalablement vous enregister). Choisissez votre nom dans la liste déroulante, puis [OK].
- Une dernière boîte vous permet de donner un nom à votre analyse : choisissez un intitulé explicite qui vous permettra de la distinguer des éventuelles autres analyses que vous seriez susceptibles de conduire. Idéalement, cet intitulé correspond à votre problématique. Un fois le nom choisi, confirmez via [OK]. Le cadre d'analyse est alors créé et ouvert dans le Portfolio; son nom apparaît en haut à gauche de la fenêtre. Avant d'envisager de créer des registres, il faut associer ce cadre d'analyse à un corpus de textes, que vous aurez préalablement préparés.
Le Portfolio contient la liste des fragments ou des sources dans lesquels apparaissent les marqueurs. Donc, lorsque vous créez un cadre d'analyse (par définition, ne contenant aucun marqueur), le Portfolio ne montre aucun texte. Cela ne signifie pas que le corpus est inexistant mais qu'aucun élément du cadre d'analyse ne le décrit. A fortiori, si vous supprimez toutes les rubriques d'un cadre d'analyse, le Portfolio se vide également. Il vous suffit de créer de nouvelles rubriques pour voir les éléments associés apparaître.
Si vous venez de créer votre cadre d'analyse, celui-ci est déjà ouvert. Si vous souhaitez ré-ouvrir le cadre d'analyse surlequel vous avez travaillé durant une session précédente, empruntez le menu "Cadre d'analyse", "Ouvrir...".
Les registres et les marqueurs constituent ce que Porphyry appelle des "rubriques". Référez-vous à la documentation pour plus d'explication sur la différence entre registres et marqueurs.
Les rubriques se créent via la fenêtre d'édition. Pour y accéder, empruntez le menu "Cadre d'analyse" et choisissez "Editer...". La liste des cadres d'analyses ouverts apparaît. Si cette liste est vide, c'est que aucun cadre n'est ouvert (ouvrez-en préalablement un).
Au sein de cette liste des cadres ouverts, choisissez celui qui accueillera vos "rubriques". Une fenêtre apparaît, comprenant toutes les rubriques déjà créées, listées par ordre alphabétique et organisées hiérarchiquement. Elle est vide si votre cadre d'analyse vient d'être créé.
Une rubrique se crée via le menu "Cadre d'analyse", "créer". La première rubrique d'un cadre est toujours dite "isolée". Voyez ci-dessous comment créer un marqueur sous un registre existant ou rassembler différents marqueurs sous un nouveau registre.
 Dans la fenêtre d'édition de Porphyry, sélectionner les marqueurs à rassembler et, via le menu, créer une rubrique générique. Et voilà, votre registre est créé.
Dans la fenêtre d'édition de Porphyry, sélectionner les marqueurs à rassembler et, via le menu, créer une rubrique générique. Et voilà, votre registre est créé.
NB: Selon le système de votre ordinateur, sélectionner plusieurs registres à la fois requiert d'appuyer soit sur la touche ctrl, soit sur la touche majucule, soit sur la touche pomme.
Dans la fenêtre d'édition de Porphyry, sélectionner le registre et, via le menu, créer une rubrique spécifique. Celle-ci se place directement sous le registre, et sera donc un marqueur de ce registre.
Deux options sont possibles :
- Via le menu : dans la fenêtre d'édition, sélectionner le registre et, via le menu, créer une rubrique générique. Cette rubrique deviendra parente de la rubrique sélectionnée.
- Avec la souri : dans la fenêtre d'édition, sélectionner le registre (A) et le glissez sur le nom d'un autre registre (B). Un cadre ocre apparaît autour du registre B, signifiant que le registre B va devenir le parent de A. Lacher le bouton de la souris et patienter quelques secondes : le registre A apparaît maintenant sous le registre B, de manière indentée (décalé vers la droite). Il est désormais sous le registre B.
Le seul caractère spécial à utiliser est .* (un point suivi d'une astérisque). Ces caractères permettent de faire la majeure partie des troncatures :
- .*isme attrape tous les mots qui se terminent par isme.
- mang.* attrape toutes les formes (conjuguées) du verbe manger.
N'est-il pas possible de sélectionner le registre et de lui attribuer la propriété registre isolé?
- Solution 1 : exécuter un glisser-déposer : sélectionner la rubrique que vous vouler isoler, la glisser vers l'extérieur de la fenêtre (la racine), y déposer la rubrique lorsqu'un cadre apparaît autour de la fenêtre. Etre patient : la rubrique se déplace à la racine.
- Solution 2 : supprimer le registre pour le recréer ensuite...
Un cadre d'analyse traduit en carte cognitive Vous pouvez exporter votre cadre d'analyse via le menu Cadre d'analyse/Exporter. Il en résulte un fichier *.mm , disponible sur votre disque dur en tout temps. Vous pouvez visualiser ce fichier grâce à FreeMind (logiciel libre multiplateforme). Cette possibilité d'exportation offre de nombreux avantages :
- Le fichier résultant peut servir de sauvegarde personnelle.
- Ouvert avec FreeMind, le cadre d'analyse prend la forme d'une carte cognitive (appréciée par certains d'entre nous)
- FreeMind permet de nombreux format d'exportation (html, traitement de texte, image)... utile pour les articles, rapports et autres publications.
Avant de crier au bug, vérifiez que les logiciels sont correctement configurés. Si le bogue persiste, les formulaires suivants vous permettent de le signaler :
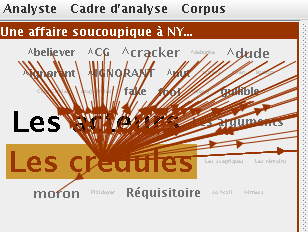 Cet affichage (voir illustration) n'est en effet pas désiré. Il semble que, lorsque l'on crée plusieurs marqueurs l'un à la suite de l'autre, Cassandre déstabilise le Portfolio de Porphyry et produise cet effet désagréable. Vous êtes invité à remplir une demande de correction sur le site adéquat (issues).
Cet affichage (voir illustration) n'est en effet pas désiré. Il semble que, lorsque l'on crée plusieurs marqueurs l'un à la suite de l'autre, Cassandre déstabilise le Portfolio de Porphyry et produise cet effet désagréable. Vous êtes invité à remplir une demande de correction sur le site adéquat (issues).
Ce problème d'affichage étant provoqué par l'édition du cadre d'analyse, on pourrait être tenté de fermer Porphyry puis de le relancer. Cette manipulation est toutefois coûteuse car le chargement du corpus prend pas mal de temps. Une solution alternative, et légère, consiste à fermer le cadre d'analyse, via le menu cadre d'analyse puis de le rouvrir. Le corpus ne doit pas alors être rechargé et l'affichage redevient normal.
Question de Jérémy
C'est un comportement normal : Porphyry présente des noms de menu différents selon la langue de l'ordinateur. Les Mac francophones utilisent la langue française hexagonale. Si vous souhaitez obtenir les "cadres d'analyse" tant attendus, il vous faut indiquer à votre Mac que vous parlez une variété linguistique 'belge' (et non pas française).
Voici comment faire (à vos risques et péril) : il suffit de créer un fichier de configuration ~/.MacOSX/environment.plist doté du contenu suivant :
<?xml version=="1.0" encoding=="UTF-8"?>
<!DOCTYPE plist PUBLIC "-//Apple Computer//DTD PLIST 1.0//EN" "http://www.apple.com/DTDs/PropertyList-1.0.dtd">
<plist version=="1.0">
<dict>
<key>LC_ALL</key>
<string>fr_BE.UTF-8</string>
</dict>
</plist>
Voici une des manières d'y parvenir en Terminal :
cd ~ mkdir .MacOSX pico .MacOSX/environment.plist
Lors d'une mise à jour de votre ordinateur, l'icône pourrait disparaître. Pour la ré-installer, il suffit de suivre le lien qui vous a été donné lors de la formation. Si l'icône persistait à ne *pas* ré-apparaître deux options s'offre à vous
- Vous pouvez utiliser le lien qui vous a été donné lors de la formation, à chaque fois que vous souhaitez lancer Porphyry. Celui-ci lance en effet Porphyry de la même manière que l'icône. Pour y avoir accès facilement, vous pourriez par exemple mettre ce lien en signet (bookmark) de votre navigateur (Firefox)
- Si vous souhaitez restaurez l'icône, il est également possible de réinstaller Porphyry
Si vous rencontrez un problème avec Porphyry, il est possible de le réinstaller. Pour ce faire, il importe tout d'abord de le désinstaller puis, dans un second temps, de l'installer. Voici la procédure complète.
- Désinstaller Porphyry
- Accédez au Panneau de contrôle de Java (le chemin est différent d'un ordinateur à l'autre)
- Sous Mac OS X : /Applications/Utilitaires/Java/Java Web Start
- Windows : Panneau de configuration (affichage "classique") > Java > onglet Général > section Fichiers Internet Temporaires > bouton Afficher
- Dans la fenêtre qui s'ouvre, sélectionnez Porphyry
- Activez le bouton Supprimer les éléments sélectionnés
- Fermez la fenêtre, puis cliquez sur OK
- Accédez au Panneau de contrôle de Java (le chemin est différent d'un ordinateur à l'autre)
- Installez Porphyry via le lien qui vous a été donné lors de la formation.
Des sources comme des entretiens, des forums de discussion ou des focus groups impliquent des interventions de plusieurs acteurs. Il est possible de distinguer automatiquement ce qui revient à chacun de ceux-ci. Ceci ne fonctionne, bien entendu, que si vous avez respecté le format de transcription indiqué dans la documentation.
Deux étapes sont nécessaires si vous voulez disposer d'une telle répartition des interventions.
Pour générer la liste des intervention de votre corpus, il suffit de suivre le lien :
http://cassandre.universite.be/ actantiel/ nom_de_votre_corpus/
Le système vous propose alors d'enregistrer un fichier Freemind sur votre disque dur.
Vous pouvez éventuellement le visualiser avec Freemind.
Si vous souhaitez croiser l'identification des interventions aux analyses effectuées avec Cassandre, il vous faut importer le fichier des interventions dans un serveur Argos. Voici comment faire.
- Lancer Porphyry avec l'icône habituelle sur le bureau
- Le serveur Argos est distinct du serveur Cassandre. Il vous faut donc également y créer un nouveau compte utilisateur (Analyste / Créer). La boîte de dialogue suivante vous propose, comme toujours, de vous connecter à l'adresse du serveur Cassandre. Ne valider pas cette adresse. Ajouter simplement à la fin de celle-ci "argos/" (sans les guillemets) puis valider en appuyant sur OK.
- Ensuite, suivez le menu Cadre d'analyse, importer. Vérifiez bien, à nouveau que l'adresse de la boîte de dialogue se termine par "argos/". Validez.
- Une boîte dotée d'un menu déroulant vous permet de choisir votre nom dans la liste des utilisateurs de ce serveur.
- Un explorateur de fichier vous permet ensuite de choisir le fichiez Freemind sauvé sur votre disque dur. Répondez OUI à la question "Importer également les références aux items ?".
- Cette importation peut prendre du temps ! Une fois l'importation terminée, un cadre d'analyse est ouvert comportant les différents noms (ou pseudonymes) des intervenants de votre corpus corpus (tant qu'un tel cadre ne s'ouvre pas, c'est que l'importation n'est pas terminée).
- Vous pouvez ouvrir ce cadre simultanément avec votre cadre d'analyse habituel.
Question de Anne
Cette option est possible via Argos. Pour ce faire, configurer LaSuli pour qu'il se connecte à un serveur Argos.
- Service Hypertopic : insérez l'adresse d'un serveur Argos :
- http://argos.hypertopic.org/
- http://www.cassandre.ulg.ac.be/argos/ (déconseillé : ancienne version)
- User/Password : insérer vos noms d'utilisateurs et mot de passe Hypertopic habituels
- Serveur WebDAV : Laissez les valeurs par défaut.
- Service Hypertopic : insérez l'adresse d'un serveur Argos :
- De la fenêtre Firefox de visualisation de textes, ouvrez LaSuli (Affichage, Panneau latéral)
- Si c'est votre première utilisation, il vous faut créer un nouveau cadre d'analyse via l'onglet + à droite de l'onglet document. Saisissez un nom qui qualifie votre perspective (par exemple, "Sociologie de la famille" ou "Psychologie du jeu") et créez le avec le bouton Create.
- Au sein de ce cadre d'analyse, vous pouvez ajouter des catégories d'annotations sous le label "Analyses".
- Sélectionnez, dans le texte, le passage que vous souhaitez analyser et, grâce au clic droite, attribuez-lui la catégorie de votre choix.